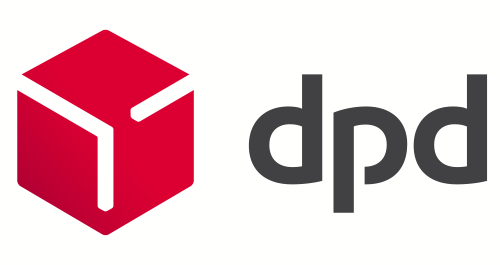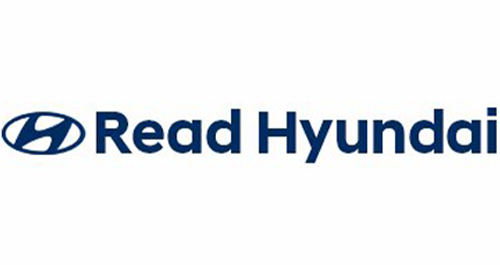- Products
- Authentication
- Networking
- Managed Services
- Brands
- Help
- News
Important Points to Note:
What Integrated Windows Authentication Does
Integrated Windows Authentication allows users to log into Secret Server automatically if they are logged into a workstation with their Active Directory credentials.
Setting Up Windows Authentication
Log into Secret Server as a User with Active Directory administration privileges
Go back to the Active Directory Configuration page
Other Points to Consider:
By default, the launcher will not work when off network using Integrated Windows Authentication. (HTTP 401 : Unauthorized Error) If you are running into this issue, Secret Server will need to be on Server 2008 or later and the following steps will need to be performed
In order to use distributed engines with Windows Authentication please perform the following steps to allow engines to connect to Secret Server.
If you are using Client Certificates you will also need to do the following in IIS in order for launchers to work:
For more information and general guidance on our products & services, please contact us.
Require further support?
Search all Knowledgebase articles
Send a Support Request to The Idency Support Team