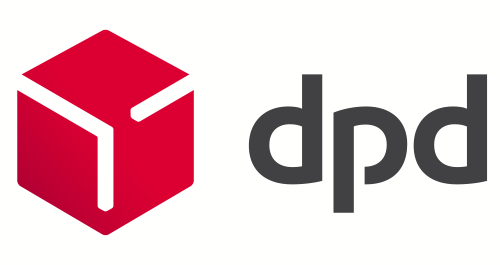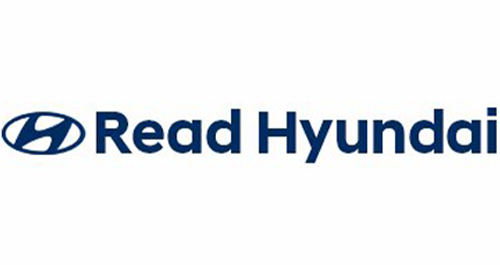- Products
- Authentication
- Networking
- Managed Services
- Brands
- Help
- News
Restoring The Application
Restoring the SQL Server Database
(Option 1 – If your database and Secret Server installation are in the same locations use these steps )
If you get an error saying that Management Studio was unable to get exclusive access to the Database:
Disable Force SSL if there is no certificate installed on the server you are restoring to
If you are prompted for database credentials when accessing Secret Server and are unable to re-connect you may need to remap the user.
Restoring the SQL Server Database
(Option 2 – If your database and or Secret Server installation are in different locations use these steps )
If you get an error saying that Management Studio was unable to get exclusive access to the Database:
Disabled “Force SSL” if enabled in the new database and the certificate is not setup for the new server
If you are unable to re-connect you may need to remap the user.
For more information and general guidance on our products & services, please contact us.
Require further support?
Search all Knowledgebase articles
Send a Support Request to The Idency Support Team