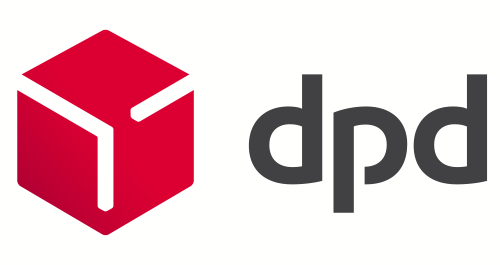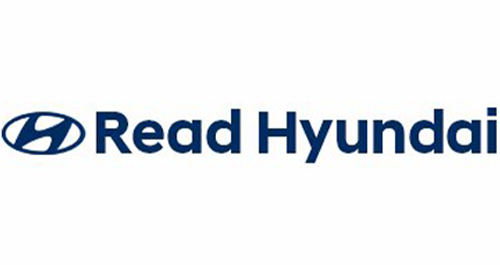- Products
- Authentication
- Networking
- Managed Services
- Brands
- Help
- News

 For more information and general guidance on our products & services, please contact us.
For more information and general guidance on our products & services, please contact us.
Require further support?
Search all Knowledgebase articles
Send a Support Request to The Idency Support Team