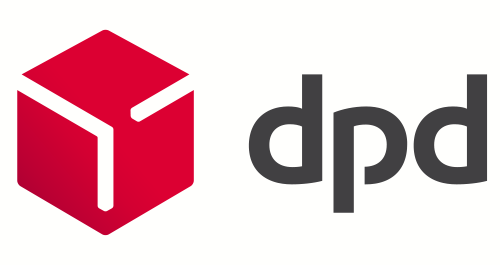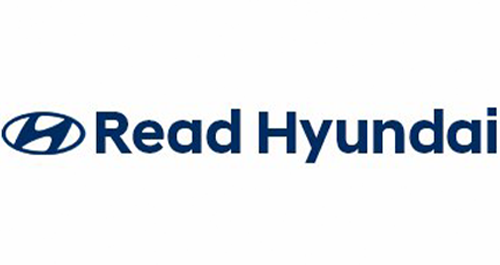- Products
- Authentication
- Networking
- Managed Services
- Brands
- Help
- News
1. Policies | 2. Exclusions | 3. Add endpoint groups | 4. Add endpoints | 5. Scheduled endpoint scans | 6. Users | 7. Email notifications | 8. Syslog | 9. Network proxy.
A policy defines the security settings for the endpoint (e.g executing a scheduled scan, type of scan, applying real-time protection, or enabling Anomaly Detection Machine Learning.)
Use the Malwarebytes community utility Malwarebytes Cloud Excel Add-In to automate the conversion.
In Malwarebytes Endpoint Security, exclusions are established per policy. In Malwarebytes Endpoint Protection, exclusions are applied on a global basis.
Take note of each exclusion found in the following policy tabs of Malwarebytes Endpoint Security:
Ignore List – Malwarebytes Anti-MalwareManually add those exclusions to Malwarebytes Endpoint Protection
You can do this under Settings > Exclusions > Add.
Synchronise the Active Directory structure with Malwarebytes Endpoint Protection groups. See Download the Malwarebytes Discovery and Deployment Tool for download instructions.
Install Malwarebytes Endpoint Security Excel Add-In.
Settings > Groups > New.
After installing the Endpoint Agent, endpoints show up in the Default Group. You can then manually move endpoints to another group. Automatically assign endpoints to groups during the installation process by:
When using Malwarebytes Endpoint Protection, each user configures their own preferences for notifications. There is no global setting to enable all users to receive the same notifications. There is no need to configure an SMTP server, by clicking User Name > Profile > Notifications in the upper-right of the webpage and checking the desired boxes.
Use one of the following two methods to add a network proxy.
msiexec /quiet /i Setup.MBEndpointAgent.msi NEBULA_PROXY_SERVER=http://<IP> NEBULA_PROXY_PORT=<port> GROUP=<group_ID>
A Proxy Settings button is at the lower right corner of the login screen, needed when a proxy server is required to access the Internet.
Click Proxy Settings to enter proxy specifications. No settings are enabled until Use Proxy is checked, and settings are ignored if Use Proxy is unchecked.
MBCloudEA.exe -proxy.server <IP> -proxy.port <port> -proxy.user <domainuser> -proxy.password <password>
Considering upgrading? Check out our Malwarebytes Product Comparison Guide or check out the complete Malwarebytes solution, Malwarebytes Endpoint Protection & Response.
Don’t have Malwarebytes and unsure on how protected you really are? Try Malwarebytes FREE for 30-days with the Malwarebytes FREE Trial or request a FREE threat assessment report on your current AV.