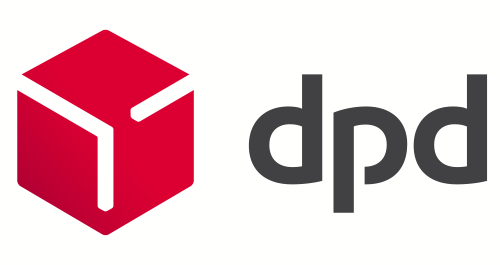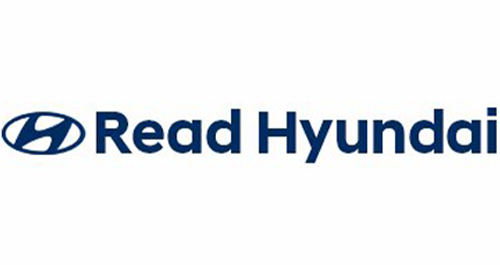- Products
- Authentication
- Networking
- Managed Services
- Brands
- Help
- News
Usually, with most time & attendance devices you can sign in to the admin settings by using the default admin details.
Sometimes though, you will go to sign into the admin settings using the default details and suddenly find that the device admin login screen is locked (eg. a padlock will appear with no option to sign into admin). The cause of this is usually when a user has been accidentally added or modified with admin rights, and thus overriding the default admin previously used. This means now only the new admin can sign into the admin settings.
This can be resolved by finding out who the admin user is and removing those rights. You can do this through the software that is connected to the device as long as there has been a sync since this user had been added.
Within the software you are using, go to the full list of users/employees and look for anyone with a admin right and removing it.
For ClockReports software, you can find this information from the main dashboard by going to ‘Users’ > ‘List All Users’ > and checking under the ‘Authority’ list. Any admins will have a ‘1’ under this list as opposed to the standard users with ‘0’. Click into these users and remove the admin right.
You should now be able to access the admin settings.
If you have not been able to sync the device data to software before, or since the issue occurred and for some reason can’t sync, you will need to physically find out who the admin is. You will need to get your device users to attempt to sign into the admin settings using their fingerprint, card, or face (depending on device) and wait for one to successfully sign in.
Once this admin has been found and signed into the device. You will be able to remove admin rights within the device settings. This is usually under ‘modify user’.
Be aware that there may be more than one employee with admin rights, so in order to avoid this in the future, we would recommend setting a minimum of 1 manager/supervisor as admin so there will always be access to the admin settings when needed. If you want to ensure that users do not have admin rights you can then check this with software.
For more information and general guidance on our products & services, please contact us.Require further support?
Search all Knowledgebase articles
Send a Support Request to The Idency Support Team