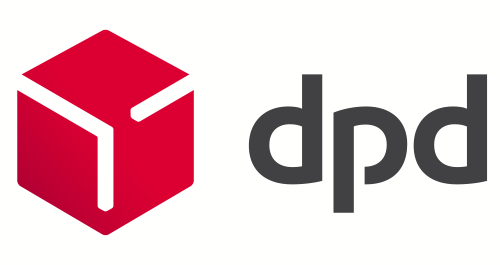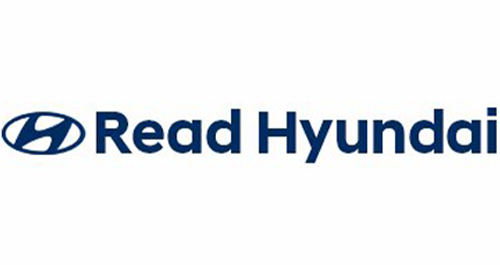- Products
- Authentication
- Networking
- Managed Services
- Brands
- Help
- News
For installing Malware on a server, please proceed with the below steps.
The Malwarebytes Management Console is a user interface designed to facilitate and manage Malwarebytes Anti-Malware, Anti-Exploit, and Anti-Ransomware on your endpoints. Below is a guide on how to install Malwarebytes to your desired server.
For additional instructions, refer to the Malwarebytes Management Console Administrator Guide, Program Installation section.
For options on how to configure Malwarebytes for Windows server roles, please refer to this guide: Configure Malwarebytes for Windows Server Roles
For more information and general guidance on our products & services, please contact us.
Require further support?
Search all Knowledgebase articles
Send a Support Request to The Idency Support Team