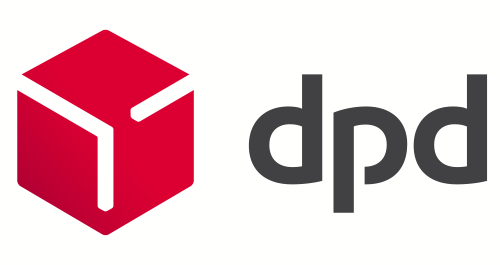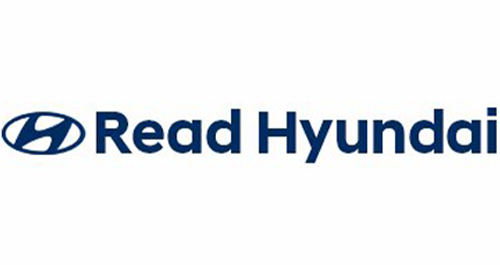- Products
- Authentication
- Networking
- Managed Services
- Brands
- Help
- News
Please note: To use the ClockReportsXE Evacuation reports feature you must own ClockReportsXE Ultimate. This feature is not available with ClockReportsXE Basic.
In the event of an emergency that requires evacuation, ClockReportsXE can provide a live report of of those present in the building. Below outlines the method of printing an evacuation report:

In the event of an emergency that requires evacuation, ClockReportsXE can provide a live report of of those present in the building. Below outlines the method of printing an evacuation report:

For more information and general guidance on our products & services, please contact us.
Require further support?
Search all Knowledgebase articles
Send a Support Request to The Idency Support Team