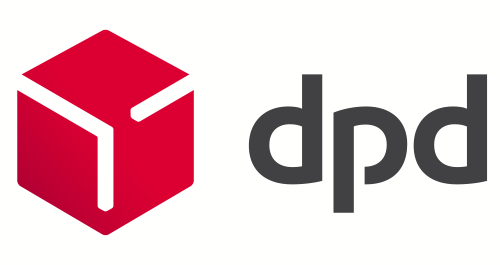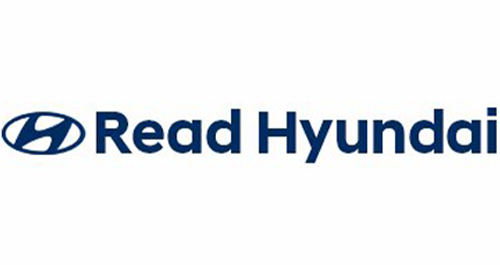- Products
- Authentication
- Networking
- Managed Services
- Brands
- Help
- News
Sometimes after changing a Device ID to another number (e.g 2, 3) the device can automatically change back to the default Device ID 1 – Here’s how to ensure that the Device ID saves to the number it has been updated to and does not revert back to the default ID.
Please note: This guide is specifically designed for updating the Device ID on the Anviz FacePass 7. Many Anviz devices will follow this same process. However, if you are trying to achieve this with another device and get lost, please contact us for support.
For more information and general guidance on our products & services, please contact us.
Search all Knowledgebase articles
Send a Support Request to The Idency Support Team