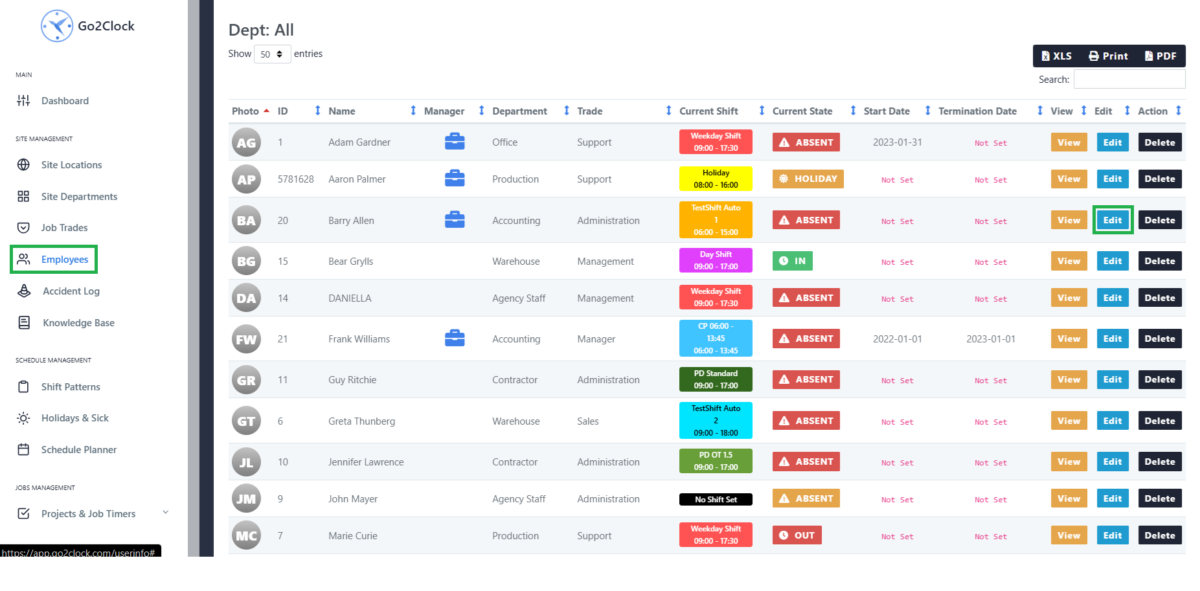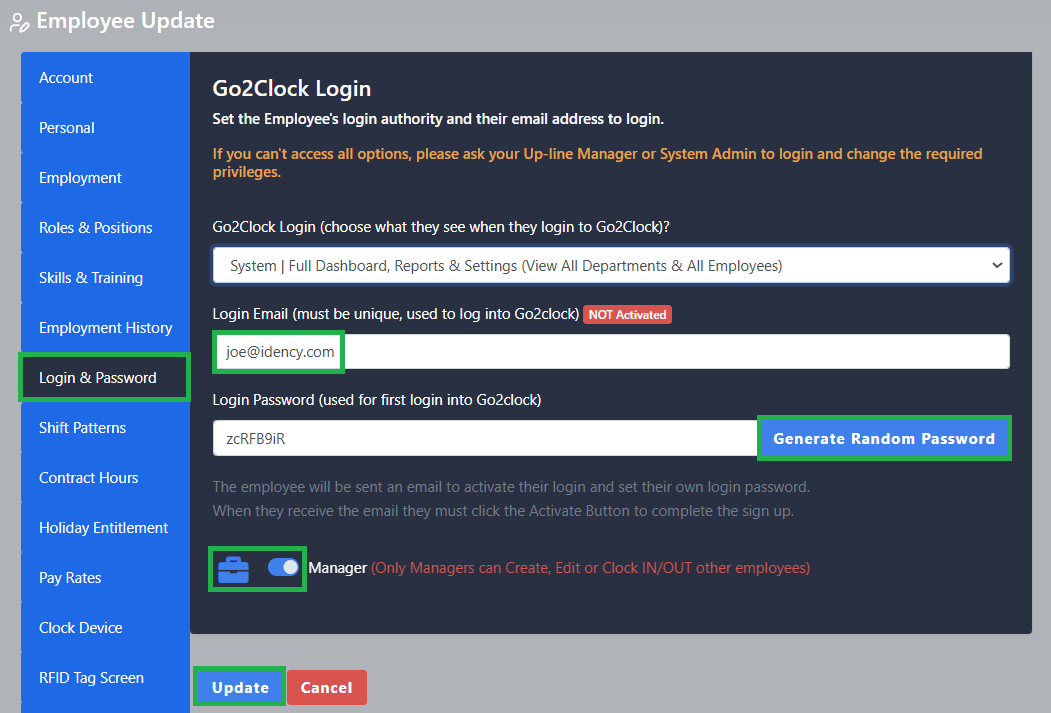Go2Clock User Access Levels Explained
This guide will show you how to assign the different access levels in Go2Clock explain the difference between the access levels.
Getting Started:
- Navigate to the Employees menu in Go2Clock
- Now click View to see the list of your employees
- Click Edit on the right-hand side menu for the employee you would like to give access to
- Navigate to the Login & Password menu
- All access options will be explained below
- Before that, let’s cover commonalities between the options
- You can select the access levels from the first drop-down menu
- You need to input the employee’s email you wish to grant access too
- you need to generate a random password which will be sent to the user, they can change this password after logging in
- Some access levels will ask if you want to give Manager access
- Manager Switch On gives Read/Write access
- Manager Switch Off Gives Read Only access
- When you are finished, you can hit the Update button on the employee, and they will be emailed to activate the account
- System | Full Dashboard, Reports & Settings
- This will give access to the full functionality of Go2Clock minus a few Super Admin only settings
- Users will be able to see all Departments and Employees in the system
- If they have the Manager Switch enabled they will be able to create, edit and delete anything within the system that they have access too
- Ability to give other Users access up to their access level and below
- System | Limited Dashboard & Reports Only
- This will give the User access to assigned Departments and Employees only
- Same rules apply as above just for these Departments
- System | Evac Report Only
- This will give access to the Evacuation report only
- People given this access will be Fire Wardens and will be taken straight to the Evacuation report when logging in
- They can create a desktop shortcut on their phone or tablet to get to this quickly
- Employee | Full Dashboard (Own Dashboard, Tasks, Mobile Clocking, Report Absence, Leave Requests)
- This allows your Employees to login to their own User Dashboard
- The Employee with be able to see their Weekly Schedule
- They can request Leave or report Absence
- They can start a clock timer for any Project Timers they may have assigned
- They can clock IN and OUT, this will show their geolocation at the point of clocking within the system
- They must have GSP Enabled on their phones to be able to use this feature
- Employee | Limited Dashboard (Smartphone View of Own Schedule, Tasks, Clock Records, Report Absence, Request Leave etc)
- Same rules as above, but does not allow clocking IN and OUT
- Employee | View Only Dashboard (Smartphone View Only of Own Schedule, Clock Records)
- Same rules as above but only allows the Employee to view their schedule and clock records
- Employee | Clocking Only (Smartphone Mobile Clocking IN/OUT only)
- This only allows Employees to mobile/remote clock and will show the location in the dashboard at the time of the clock
- Employee’s must have GPS enabled for this to work
- Once the clock is made, they are automatically logged out until the next clock
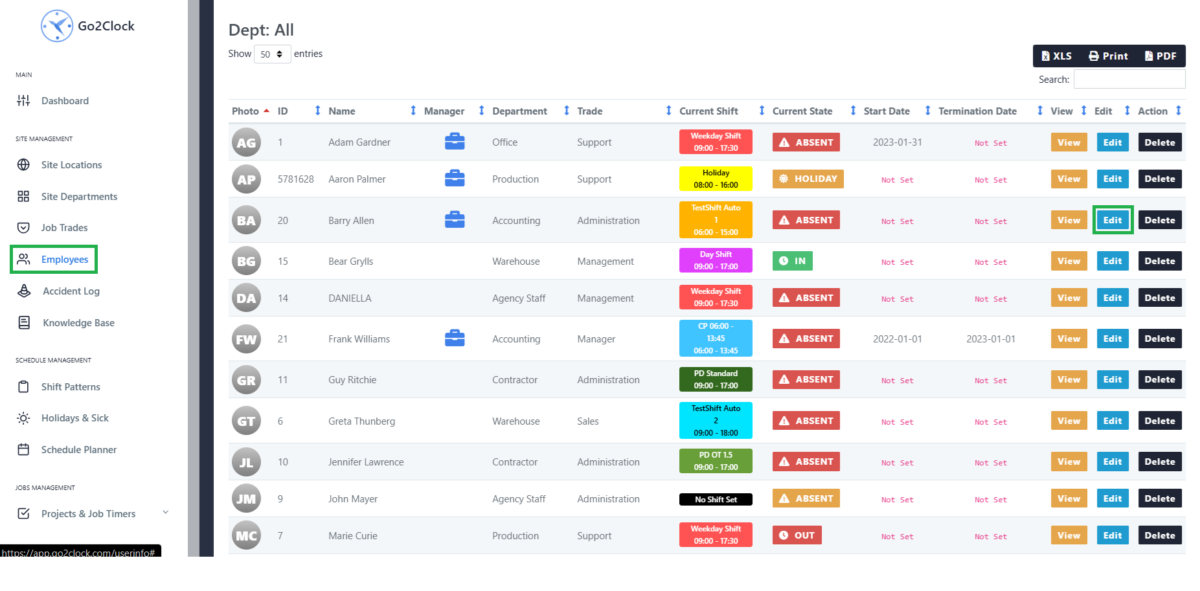 Employee Dashboard
Employee Dashboard
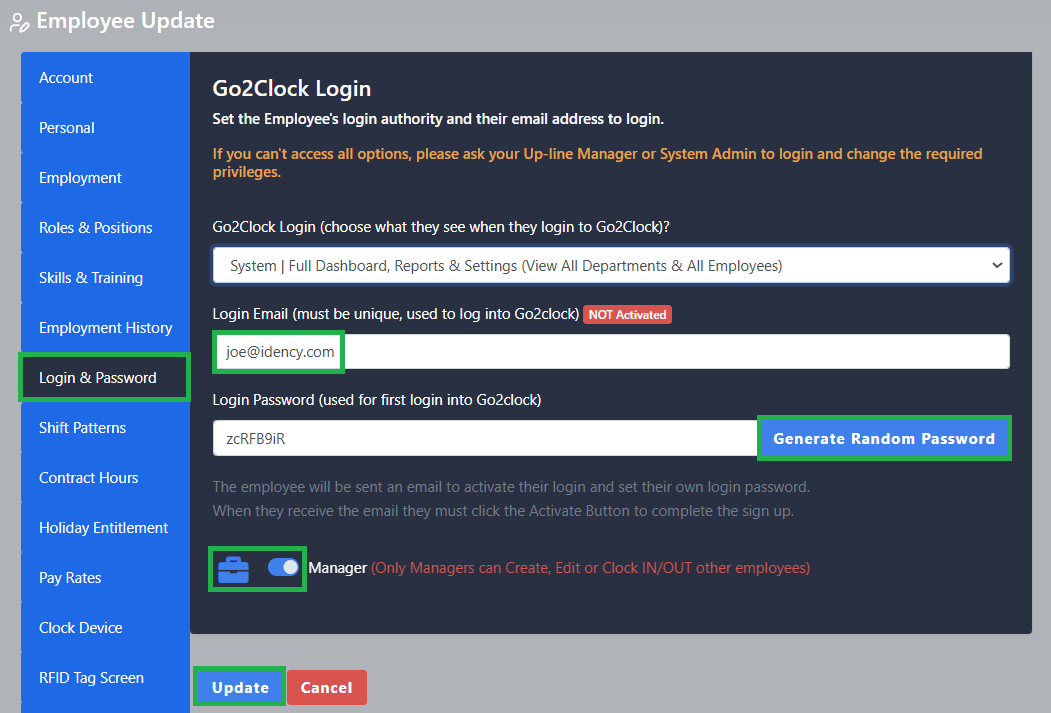 Login & Password Options
Login & Password Options
 Employee Full Access Dashboard
Employee Full Access Dashboard